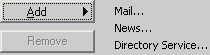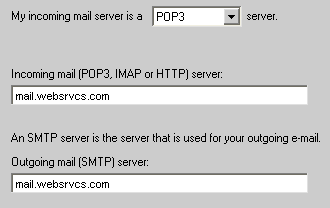Thrive Help
2100 Riverchase Center
Birmingham
AL
35244
US
888-942-6607
Outlook Express Setup
User Information
- In Outlook Express, select "Tools" > "Accounts."
- Click the "Add" button and select "Mail" from the resulting menu.
- Display name: Enter your first and last name. This is the name that will appear in the "From" field of messages you send.
- Click the "Next" button.
- E-mail address: Enter your entire email address (e.g., someone@mydomain.com).
- Click the "Next" button.
- Select "POP3" from the drop-down menu.
- Enter the following information:
- Incoming mail (POP3, IMAP or HTTP) server: mail.websrvcs.com
- Outgoing mail (SMTP) server: mail.websrvcs.com
- Click the "Next" button.
- Enter the following information:
- Account name: Enter your entire email address (e.g., someone@mydomain.com).
- Password: Enter the password for your email account. If you want Outlook to check for mail without prompting you to enter your password, check the "Remember password" box.
- Leave the "Log on using Secure Authentication (SPA)" box blank.
- Click the "Next" button.
- Click the "Finish" button.
- In the "Internet Accounts" window, click once on the account you just created.
- Click the "Properties" button.
- Click the "Servers" tab.
- Make sure the "Log on using Secure Password Authentication" box is not checked.
- Check the "My server requires authentication" box.
- Click the "Settings" button.
- Make sure the "Use same settings as my incoming mail server" button is selected.
- Click the "OK" button.
- Click the "Close" button.