Mac Mail Setup
Welcome to Mail
- Open Mac Mail. If this is the first time it has been used, a Setup Assistant window will appear. If you have used Mac Mail before, select "File" > "Add Account."
- Full Name: Enter your first and last name. This is the name that will appear in the "From" field of messages you send.
- E-mail Address: Enter your entire email address (e.g., someone@mydomain.com).
- Password: Enter the password for your email account.
- Click the "Continue" button.
Incoming Mail Server
- Account Type: Select "POP3" from the drop-down menu.
- Description: Enter a descriptive name for your email account such as Work Email or Home Email.
- Incoming Mail Server: mail.websrvcs.com
- User Name: Enter your entire email address (e.g., someone@mydomain.com).
- Password: Enter the password for your email account.
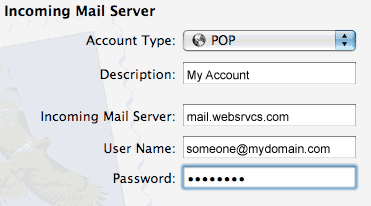
- Click the "Continue" button.
- Mac Mail will now attempt to detect the incoming server settings. Once detected, Mac Mail will continue to the Outgoing Mail Server setup screen.
Outgoing Mail Server
- Description: This field is optional. Enter a descriptive name for your email account such as Work Email or Home Email.
- Outgoing Mail Server: mail.websrvcs.com
- Check the "Use only this server" box.
- Check the "Use Authentication" box.
- User Name: Enter your entire email address (e.g., someone@mydomain.com).
- Password: Enter the password for your email account.
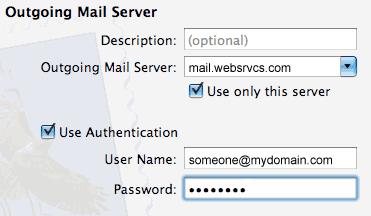
- Click the "Continue" button.
- Mac Mail will now attempt to detect the outgoing server settings.
- When the setup process is complete, you will see an "Account Summary" window that summarizes your connections. Click the "Create" button.
Mail Preferences
By default, when you download new messages using Mac Mail, your messages will remain on the hosted server for one week. After one week, they will be deleted from the server. If necessary, follow the directions below to make changes to the default settings.
- Select "Mail" > "Preferences."
- Click the "Accounts" tab.
- Click once on your account.
- Click the “Advanced” tab.
- Select the “Remove copy from the server after retrieving a message” check box, if desired.
- If you selected the check box, click the drop-down menu to indicate when Mac Mail should remove your mail from the server. Or you can indicate that Mac Mail should remove your mail from the server when you move it from the Inbox into another folder.
- Close the “Accounts” window.
