Apple Email Setup
Add Account
Note: Steps are compatible with 3G and 4.0
- Tap the Settings icon.
- Tap "Mail, Contacts, Calendar."
- Tap "Add Account."
- Tap "Other."
- Tap "Add Mail Account."
- Name: Enter your first and last name. This is the name that will appear in the "From" field of messages you send.
- Address: Enter your entire email address (e.g., someone@mydomain.com).
- Password: Enter the password for your account.
- Description: Enter a descriptive name for your email account such as Work Email or Home Email.
- Tap the "Next" button.
Incoming Mail Server
- Tap the "POP" button.
- Host Name: mail.websrvcs.com
- User Name: Enter your entire email address (e.g., someone@mydomain.com).
- Password: Enter the password for your email account.
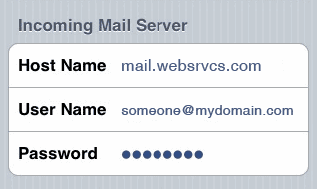
Outgoing Mail Server
- Host Name: mail.websrvcs.com
- User Name: Enter your entire email address (e.g., someone@mydomain.com).
- Password: Enter the password for your email account.
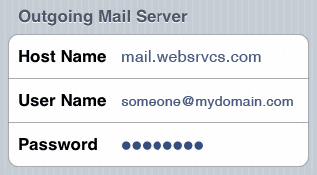
- Tap the "Save" button.
- The device will verify the settings and return to the "Mail, Contacts, Calendars" screen.
